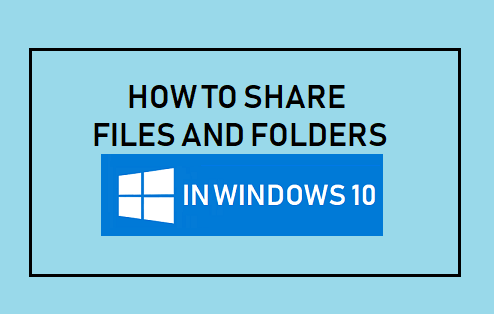
Setup File Sharing in Network
How to Use File Explorer to Share Files
Utilizing Windows 10’s built-in File Sharing feature is the best way to share files in a local network. You can set more restrictive permissions and share files with almost any device, including Mac, Android, and Linux.
There are two methods for sharing files in File Explorer. You can use the basic settings to quickly share files on the network with minimal configuration, or the advanced settings to set custom permissions and other advanced options.
Sharing files with basic settings
Follow these steps to share files on a local network using the express settings:
- On Windows 10, launch File Explorer.
- Go to the folder you want to share and double-click it.
- Select the Properties option by right-clicking the item.
- Select the Sharing option.
- Select the Share option.
- Select the user or group with whom you want to share a file or folder from the drop-down menu. (Select the Everyone group for this guide.)
- Select the Add option.
- Select the sharing permissions you want for the folder under the “Permission Level” section. For example, if you only want users to view and open files, you can select Read (the default). If you select Read/Write, users will be able to view, open, modify, and delete the content on the shared folder.
- Select the Share option.
- Click the Close button to finish.
- Confirm the network path of the folder that other users will need to access the network’s content and click the Done button.
- Click the Close button to finish.
Sharing files with advanced options
Follow these steps to share files on a local network using advanced sharing settings:
- Launch File Explorer.
- Go to the folder you want to share and double-click it.
- Select the Properties option by right-clicking the item.
- Select the Sharing option.
- Select Advanced Sharing from the drop-down menu.
- Select the Share this folder checkbox.
- By default, Windows 10 gives other users read-only access to the content you share, which means they can only view files and cannot do anything else. You must click the Permissions button if you want users to be able to edit, delete, and create new documents in the location.
- The “Everyone” group is the default option highlighted in the “Permissions” window. You can customize the permissions for a specific user or group in the section below. If you want users to be able to open, edit, delete, and create files, check the Read and Change permissions under the “Allow” column.
- Then, press the Apply button.
- Then press the OK button.
- Click the OK button once more.
How to Transfer Files Over a Network Without a Password
Any file you share in Windows 10 is secured by default with a username and password, which means that only people who have an account and password on the computer can access shared files.
If you’re setting up file sharing on a local network for family members or friends, you can disable the requirement to sign in with Windows credentials to allow users to access files on the sharing computer without a password.
Follow these steps to disable password protection for file sharing in Windows 10:
- Launch the Control Panel.
- Select Network and Internet.
- Select Network and Sharing Center from the drop-down menu.
- Click the Change advanced sharing settings link in the left pane.
- The All Networks tab should be expanded.
- Select the Turn off password protected sharing option under the “Password protected sharing” section.
- Save your changes by clicking the Save button.
- After you finish the steps, users should be able to access the shared folder without entering a password.
References:
https://www.kakasoft.com/wp-content/uploads/2021/08/image-16.png
