
Nearby sharing lets you share documents, photos, links to websites, and more with nearby devices by using Bluetooth or Wi-Fi.
To use nearby sharing, both PCs—the one you’re sharing from and the one you’re sharing to—must have Bluetooth and must be running Windows 11 or Windows 10 (version 1803 or later). To find out which version of Windows you have installed, see Which Windows operating system am I running?
Step 1. On the taskbar, click the notification center icon, and then click the Nearby sharing and Bluetooth tiles. Ensure that both computers have these two functions enabled.

Step 2. Open and right-click the file you want to share, and select Share. The computer will automatically scan for nearby computers. Start sharing by selecting the receiving computer’s name and a pop-up window will appear in the bottom-right corner of the screen while waiting for confirmation from the receiving computer.
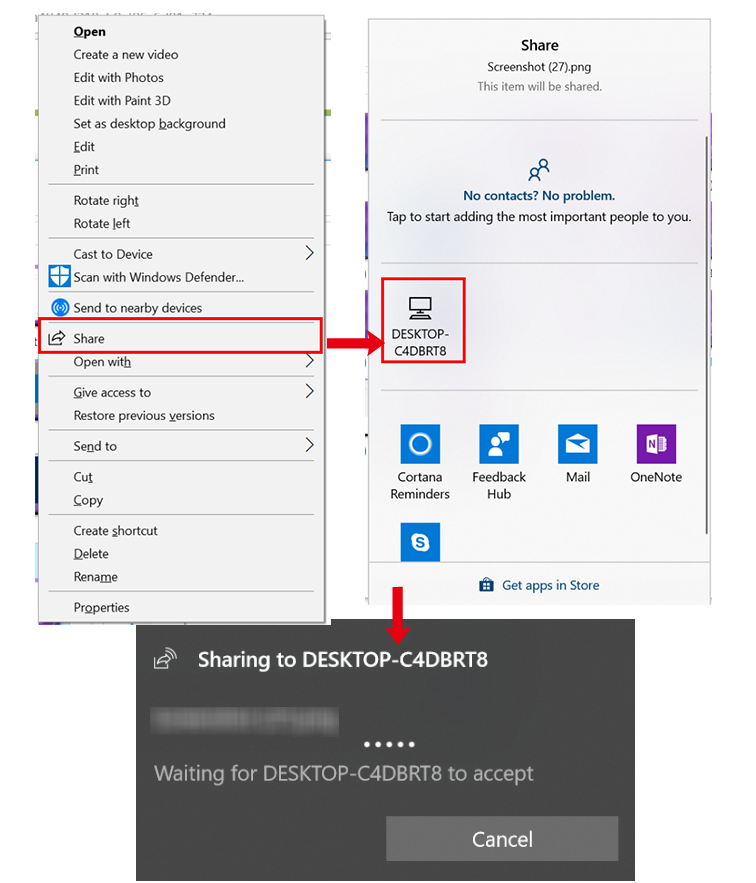
Step 3. On the receiving computer, select Save to accept the file. You will receive a notification when the file is saved on the receiving computer.

To set default folder for files received:
- Click the Windows icon and then the Settings icon, and select System.
- Click Shared experience, and set the default path files received
Step 4. If you want to share interesting websites between two computers, open Microsoft Edge and then click the sharing icon in the top-right corner of the browser. Select the name of the computer you want to share with, and wait for the receiving computer to accept the request. Once accepted, the receiving computer can open the shared link using Microsoft Edge.

Sources:
https://consumer.huawei.com/en/support/content/en-us00688366/
https://support.microsoft.com/en-au/windows/share-things-with-nearby-devices-in-windows-0efbfe40-e3e2-581b-13f4-1a0e9936c2d9#WindowsVersion=Windows_10
