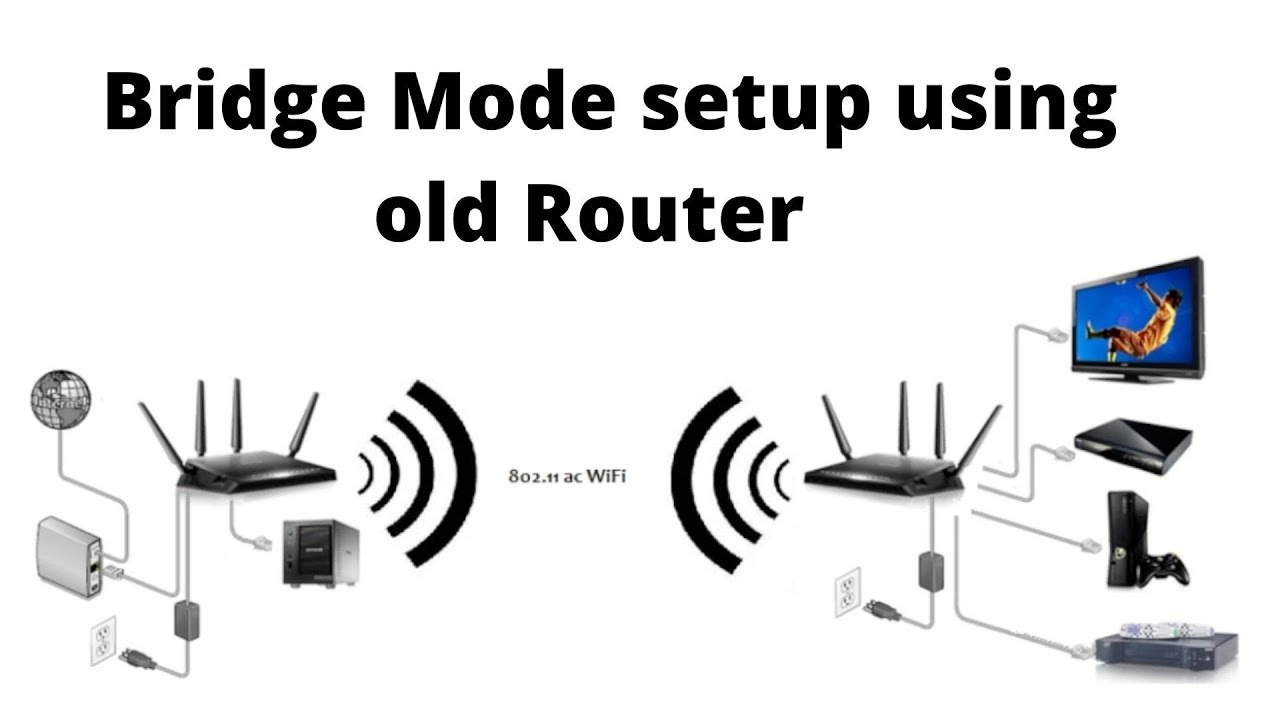
You may have come across a setting known as bridge mode when changing your router’s SSID or enabling WPA2 encryption for added security.
Bridge mode is a router configuration setting that is disabled by default. Accessing the router’s dashboard, however, gives you the option of enabling bridge mode. That doesn’t mean you should enable the setting right away. Let’s look at bridge mode, its benefits, and how it might be useful.
What is Bridge Mode, and how does it work?
Bridge mode is a networking feature that allows two routers to work together without conflict. The extended router effectively creates a mesh network once bridge mode is enabled on the router. When enabled, the router is effectively transformed into a switch. The bridge-enabled router will continue to send and receive data, but it will no longer perform traditional Network Access Translation (NAT) functions. Instead, the bridge-enabled router will grant connected devices access to its ports.
From a distance, you can easily connect to the network. It no longer performs Network Access Translation (NAT) processes, allowing the router to operate without causing an IP address conflict.
The Advantages of Using Bridge Mode
You can extend the range of your business’s Wi-Fi by using bridge mode. A single router may not be enough if your company operates in a large office or other commercial space. You might be able to get coverage close to the router. When you leave the confines of your company’s workspace, however, coverage may become sparse or nonexistent. Bridge mode is a simple and effective solution.
Bridge mode allows you to use two routers to extend your Wi-Fi coverage across a larger area for your business. As a result, you’ll enjoy faster speeds and greater dependability.
You might be wondering why you can’t just use the bridge mode to connect two routers. Conflicts can arise when two routers perform NAT processes at the same time. The two routers will essentially compete with each other, causing a problem known as Double NAT, in which each router creates its own unique Wi-Fi network. As a result, some of your devices may be connected to one router while others are connected to the other.
Bridge mode eliminates the NAP processes performed by the router on which it is enabled, preventing Double NAP. The bridge-enabled router will simply connect to the other router to extend its range of coverage. Only one of the routers will perform NAP processes, and they will share the same IP address.
Setting up Bridge Mode
To activate bridge mode, follow these steps:
- Note the WiFi settings of the other router to which this one will connect.
- The SSID, WiFi security mode, wireless password, and operating frequency must all be known (either 2.4 GHz or 5 GHz).
- Open a web browser on a computer or mobile device connected to the router’s network, which will be in bridge mode.
- Type your router’s login page into the address bar.
- The login screen appears. Enter the username and password for the router. The BASIC Home screen appears on the screen.
- Select ADVANCED > Advanced Setup > Wireless Bridge from the drop-down menu. The page Wireless Bridge appears.
- Check the box next to Enable Bridge Mode.
- Setup Bridge Mode Wireless Settings by clicking the Setup Bridge Mode Wireless Settings button.
- Fill in the following information for the other router:
- Choose your wireless network’s frequency (2.4 GHz or 5 GHz)
- Select 5 GHz for 802.11ac mode.
- Enter the wireless network name in the Name (SSID) field (SSID).
- Select the other router’s WiFi security mode in the Security Options section.
- If prompted, enter your password (the WiFi password that you use to connect with WiFi to the router).
- Fill in the following information for the other router:
- Then press the Apply button. The Advanced Wireless Settings page appears after the settings for the other router have been saved.
- On the Advanced Wireless Settings page, click the Apply button. Your preferences have been saved.
Conclusion
You don’t have to use bridge mode in every situation. There’s no reason to use this feature if your company’s Wi-Fi is working properly and there are no performance issues. However, if your company’s Wi-Fi is spotty or otherwise unreliable, you might want to use bridge mode. When you enable it, one of your routers will become a switch, allowing you to extend your Wi-Fi coverage.
