Microsoft not only announced the availability of the Windows 10 October 2018 Update at its fall event, but also the launch of new Surface computers. What was the most important new feature in that version? The Your Phone app, which makes it simple to share files between a smartphone and a computer.
Using a window on the PC, drag and drop photos from a phone. Alternatively, send web pages from a phone to a PC, where they can be viewed right away or saved for later use in the Action Center. Screen Mirroring, which displays and allows you to interact with your smartphone’s screen on a PC, is another cool feature that can be seen on the phone, though it’s still in beta.
Microsoft would love to see the same functionality on iPhones, but Apple’s ecosystem is tightly guarded by the company’s own policies. Android is a lot more user-friendly than iOS, and you can even customize your phone’s home screen with a different Launcher. Microsoft takes advantage of this openness in Your Phone to create a powerful bridge between the mobile and desktop worlds.
Establish a connection
Open the Settings app on your computer and select Phone from the drop-down menu.
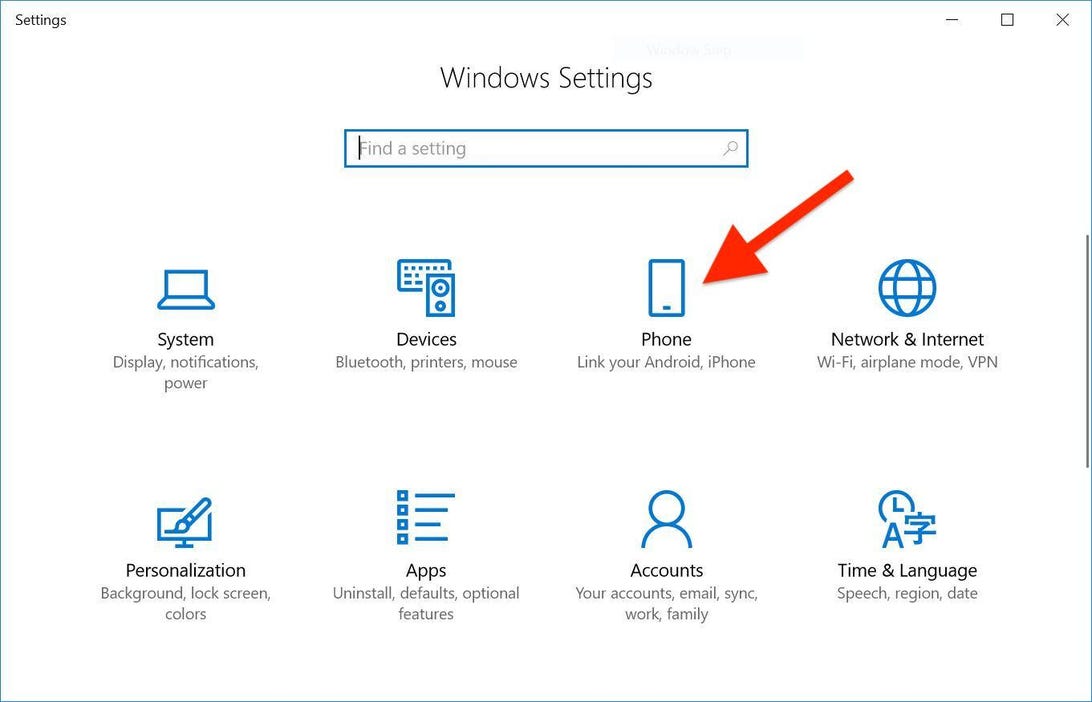
If you haven’t already, log in to your Microsoft account and then select Add a phone from the drop-down menu.

Click or tap Send after entering your phone number.
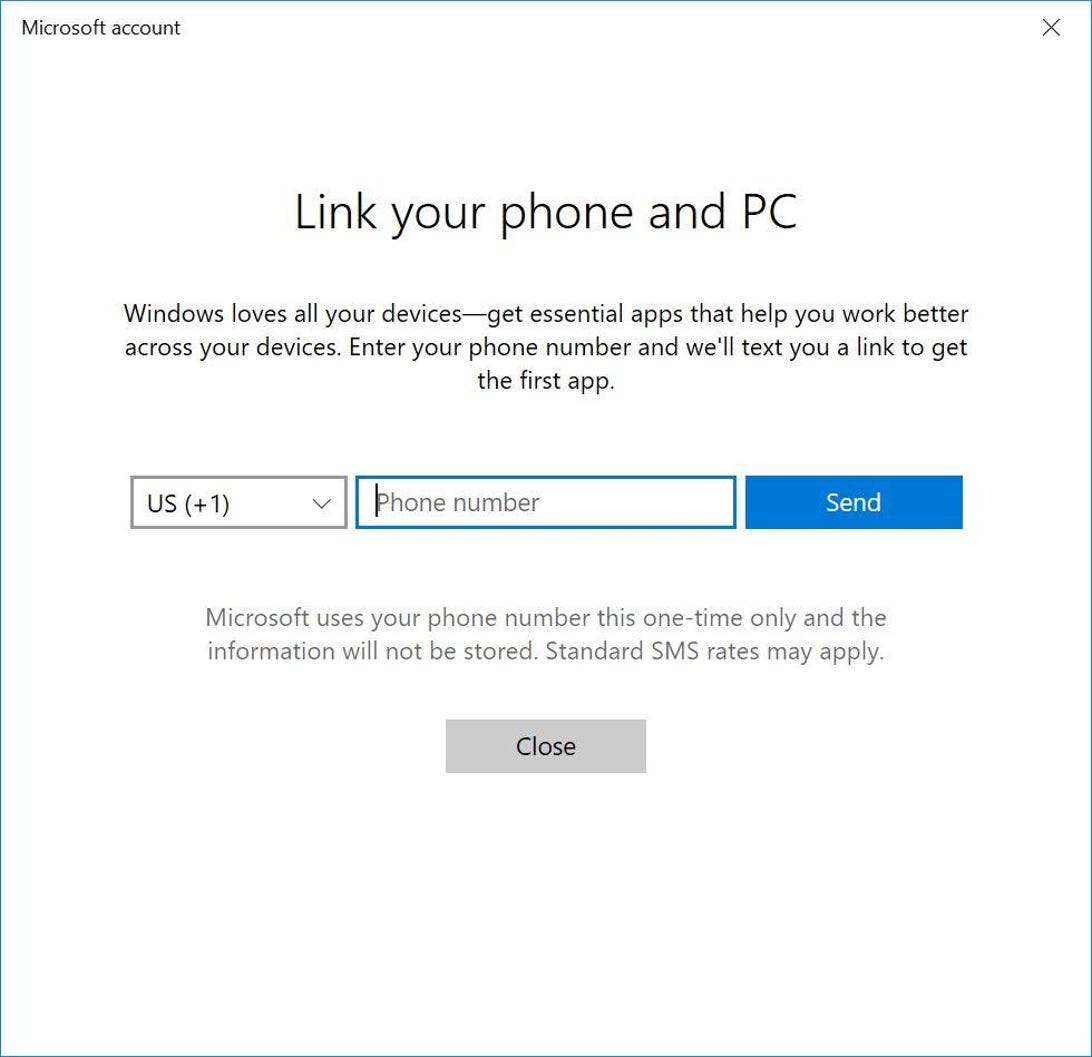
You’d think you’d get a text message with a confirmation code to make the connection, but instead, Microsoft sends you a link to download Edge instead. You’ll need to install Edge and then log into your Microsoft account to establish the connection between your phone and your computer.

When you restart your computer, your phone will appear on the Phone page in Settings, indicating that it is linked.
