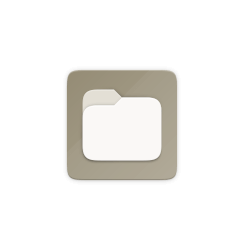
There’s a lot to like about Secure Shell. It provides a more secure version of the File Transfer Protocol, as well as the ability to simply administrate your Linux servers remotely (through the command ssh) (FTP). So instead of risking the transfer of files over an insecure means, you can make use of SSH, via sftp.
The sftp command is quite simple to use. Log in with the command ssh USERNAME@IPADDRESS in a terminal window (Where USERNAME is the actual remote username and IPADDRESS is the address of the remote machine). You can then use the command get FILENAME to download files to your local system once you’ve logged in (Where FILENAME is the name of the file). The command put FILENAME can be used to upload files (Where FILENAME is the name of the file).
But what if you choose not to use the command line? Perhaps the GUI is a more efficient tool for you. If that describes you, you’re in luck: most Linux file managers provide built-in support for SSH and its associated tools. With that in mind, you can use a GUI sftp client without needing to install a third-party program (such as FileZilla).
What you need
You’ll obviously need a server that runs OpenSSH-server. On the client machine, you’ll also need OpenSSH installed. Fortunately, OpenSSH is installed by default on practically every Linux distribution.
If you don’t have OpenSSH in your machine, you can download it by using this command:
sudo apt install openssh-server
The client-side command is:
sudo apt install openssh-client
How to use?
To make the connection, open up your file manager and locate the “Connect to Server” bellow.

Type the command sftp://<hostname>@<ip_address> and hit enter
After a successful connection, you will see a new Network mounted.
Reference
https://www.ftptoday.com/blog/sftp-vs-ftp-understanding-the-difference
