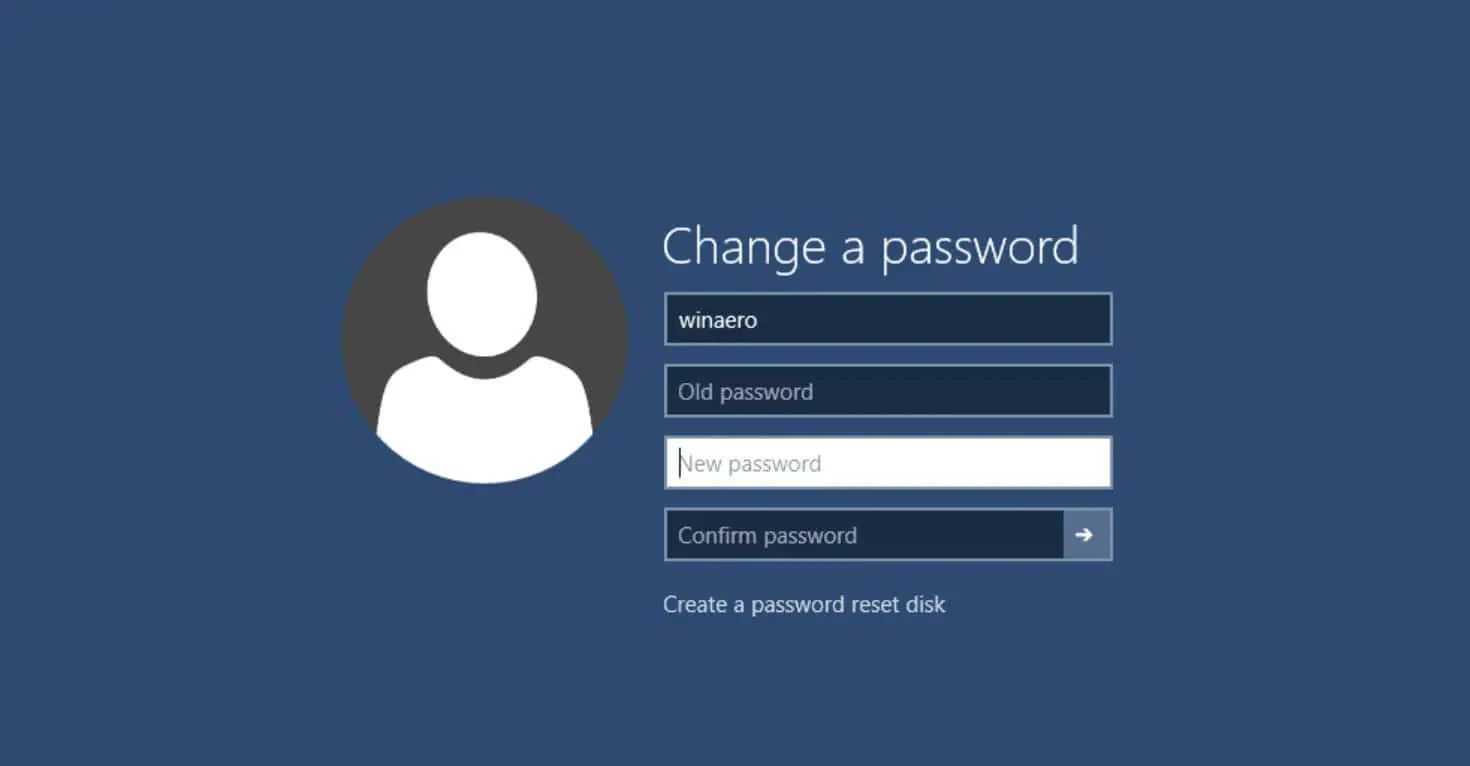
In Windows 10, you can always create a new password; we recommend using a unique combination of letters, numbers, and symbols. It’s usually best if these passwords are at least eight characters long, and while we recommend using an alphanumeric password format because it’s safer, you can also change your password into a pin or picture that allows you to sign in to your Microsoft account faster. And, if you want to maintain your privacy, make sure you know how to use Chrome’s incognito windows.
Reset or Change Your Windows Password
- At the bottom left of your screen, press the Start button.
- From the list on the left, select Settings.
- Accounts should be selected.
- Choose Sign-in options from the drop-down menu.
- Under Change your account password, select Change.
- You must sign in with your current Microsoft account password to change your password. Fill in the blanks with your password. Sign in by clicking the Sign in button.
- Microsoft will send you a new code to the phone number associated with your account in order for you to change your password. Enter the last four digits of your phone number to ensure it is correct. Enter your password.
- On your phone, you will receive a code. Enter the code here.
- A new page will appear, prompting you to enter your old password and then a new password. Enter the new password again. Enter your password.
References:
https://www.laptopmag.com/articles/change-password-windows-10
https://knowtechie.com/wp-content/uploads/2018/01/Screen-Shot-2018-01-23-at-9.47.46-AM.png
