Password protection is like locking something in a safe, like a highly sensitive document.
Encryption is like rearranging all the letters in a document so that they can only be placed back in the correct order if you have a special decoder key.
With password protection, knowing the password is literally the key. That’s why password protection is sometimes referred to as a form of knowledge-based authentication. Once you know how to password protect a folder, anyone who wants to access it must know the password as well.
Encryption scrambles a document’s data so that it looks like a wall of random characters. To access the document, you need to have a decryption key. Unencrypted documents are stored normally in plaintext, and anyone can read them. In the case of file and folder encryption in Windows, the “key” means being logged in to your account as the correct user. Even on the same computer, documents encrypted by one user are unreadable on another user account.
Password encryption is a third option that combines password protection and encryption. If someone has the right password to unlock the file or folder, they still won’t be able to read it if they’re not logged in as the authorized user.
Once you set up a Windows password, everything should be safe and secure, but unfortunately that’s not the case. While a Windows login password offers a basic level of protection to keep your files safe from others who share your computer, risks still abound.
If your laptop is stolen, the thief can boot up your computer from a removable device and access your files. Or, they can remove the hard disk, install it on another computer, and gain access to all of your files and personal data.
Use encryption to password protect a folder or a file
The most straightforward way to encrypt your folders (and all the files in them) is to use Windows’ built-in folder encryption. Here’s how to encrypt a file or folder in Windows 11, 10, 8, or 7:
- Navigate to the folder or file you want to encrypt.
- Right-click on the item, click Properties, then click Advanced.
- Check Encrypt contents to secure data. Click OK, then click Apply.
- Windows then asks if you want to encrypt only the file or its parent folder and all the files within that as well. Opt for full-folder encryption to be safe.
- Then, when you navigate to the encrypted folder, you’ll see a small yellow lock on the file icon. When you add new content to that folder, it will automatically be encrypted as well.
Windows file encryption protects your files against anyone who gets their hands on your computer. The encryption is tied to your Windows account, so when you’re logged in, the operating system automatically decrypts your files. If someone were to log in through another account, they wouldn’t be able to access files that were encrypted under your username.
But since your files are accessible through your account, if someone gets unauthorized access to your computer while you’re logged in, this encryption is useless. This is where a strong login password can keep you safe.
Regular Windows encryption will take you only so far, because it’s easy to get around it by gaining access to your user account. If a cybercriminal manages to hack your account or obtain your password, they’ll have full access to your files. That’s why you should take steps to prevent hacking by using antivirus software. Download free antivirus software for Windows 10 or Windows 11 to get real-time protection.
Use password protection software
Unlike Windows’ own file encryption technology, third-party password protection bars access to files and folders regardless of which user account is logged in. These tools offer more security than built-in Windows security features and are highly recommended for sensitive data.
Password protect folders in Windows 10 and 11
Folder Lock is one content protection feature for Windows worth looking at. Folder Lock makes it easy to put a password on a folder, and it can password protect and encrypt files and folders at blazing speeds. The software uses Advanced Encryption Standard (AES) 256-bit keys to keep your data safe — the same level of encryption you’ll find with many powerful VPNs.
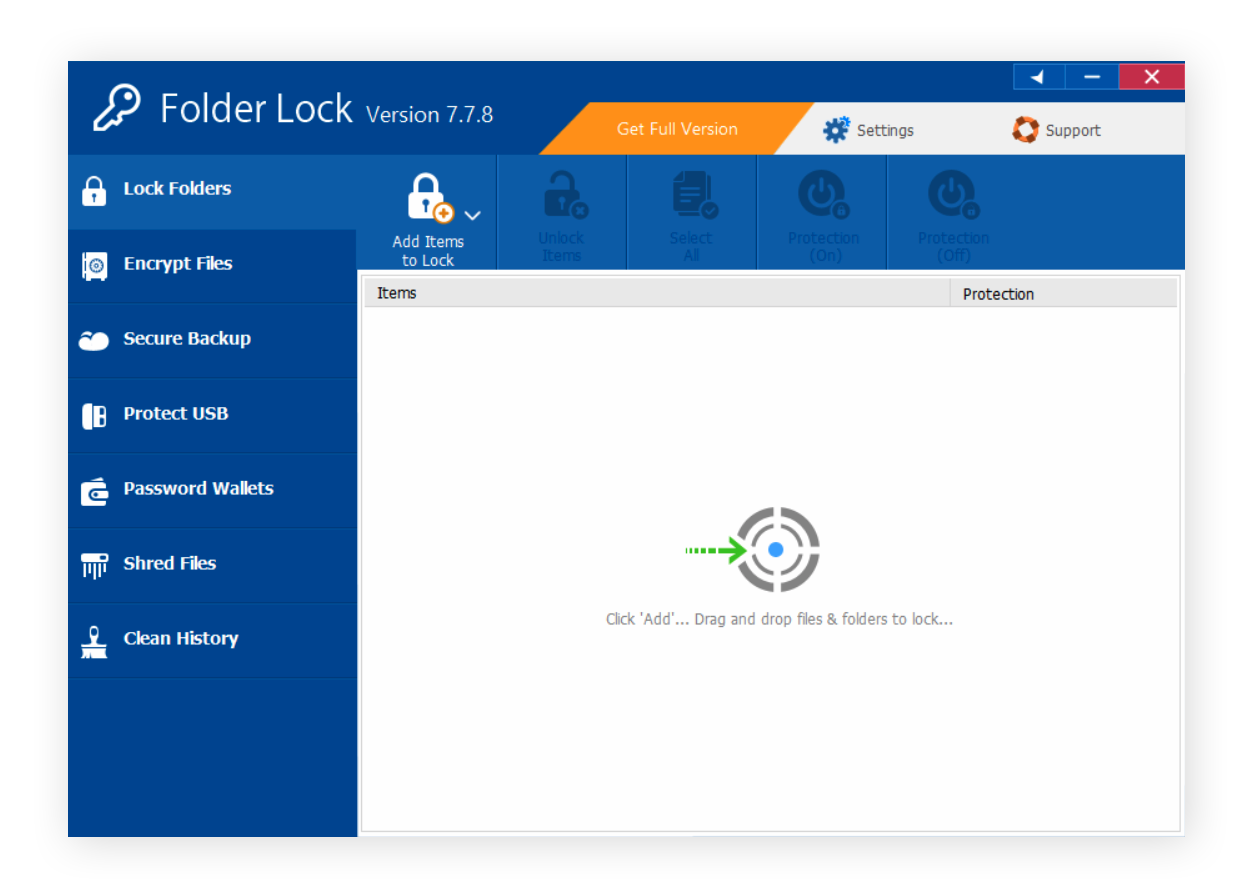
Folder Lock uses a master password to control locked content. You can also create a “Locker,” a secured folder on the drive to house specified content. And you can assign a unique password and configure the maximum disk space for each Locker.
Use full encryption software to secure files and folders
Beyond regular password protection, you can also use disk-encryption software that offers more robust security. Full-encryption tools block even the most advanced cold-boot and brute-force attacks, which try to crack passwords and encryption keys using different combinations.
7-Zip
7-Zip is free, open source software that can be used on any computer, and virtually any Windows system. It is essentially a file archiver that uses high compression and strong AES-256 encryption.
Your files are compressed and encrypted, so when you go to access them, you simply need to decompress the file first. Yes, it’s an extra step, but a small price to pay for high security. To secure your data with 7-Zip, follow these steps:
- Download the latest version of 7-Zip and install it.
- In your Windows directory, select 7-Zip File Manager.
- From the 7-Zip control panel, select the file or folder you’d like to protect and click the Add button.
- Choose your compression options (see image below).
- Enter the name for your encrypted file.
- Under the Encryption section, set a strong password for encrypting and decrypting.
- We recommend setting your compression level to HIGH and your compression method to AES-256.
- Click OK.
The difference between password protection and encryption
Password protection is like locking something in a safe, like a highly sensitive document. Encryption is like rearranging all the letters in a document so that they can only be placed back in the correct order if you have a special decoder key.
With password protection, knowing the password is literally the key. That’s why password protection is sometimes referred to as a form of knowledge-based authentication. Once you know how to password protect a folder, anyone who wants to access it must know the password as well.
If you need a physical key, like an actual key or a special USB drive, to access a secret document, this would be a form of possession-based authentication. If the key were your fingerprint or face, you would be using inherence-based authentication, because you’re using something that is inherent to you and you alone. These factors are important in two-factor authentication.
Encryption scrambles a document’s data so that it looks like a wall of random characters. To access the document, you need to have a decryption key. Unencrypted documents are stored normally in plaintext, and anyone can read them.
In the case of file and folder encryption in Windows, the “key” means being logged in to your account as the correct user. Even on the same computer, documents encrypted by one user are unreadable on another user account.
Password encryption is a third option that combines password protection and encryption. If someone has the right password to unlock the file or folder, they still won’t be able to read it if they’re not logged in as the authorized user.
Why password protect files?
You should password protect files because if you share your computer with others, someone might accidentally delete or modify an important file, or even share a private folder. You might even make the critical error yourself, accidentally sending sensitive information to the wrong person.
Sharing a computer is not a problem if you add a password to your most sensitive files. Entering a password every time you access that file may slow you down a bit, but the added security is worth it.
Always use strong passwords. Avast’s free random password generator will instantly create a unique and hard-to-crack password whenever you need one.
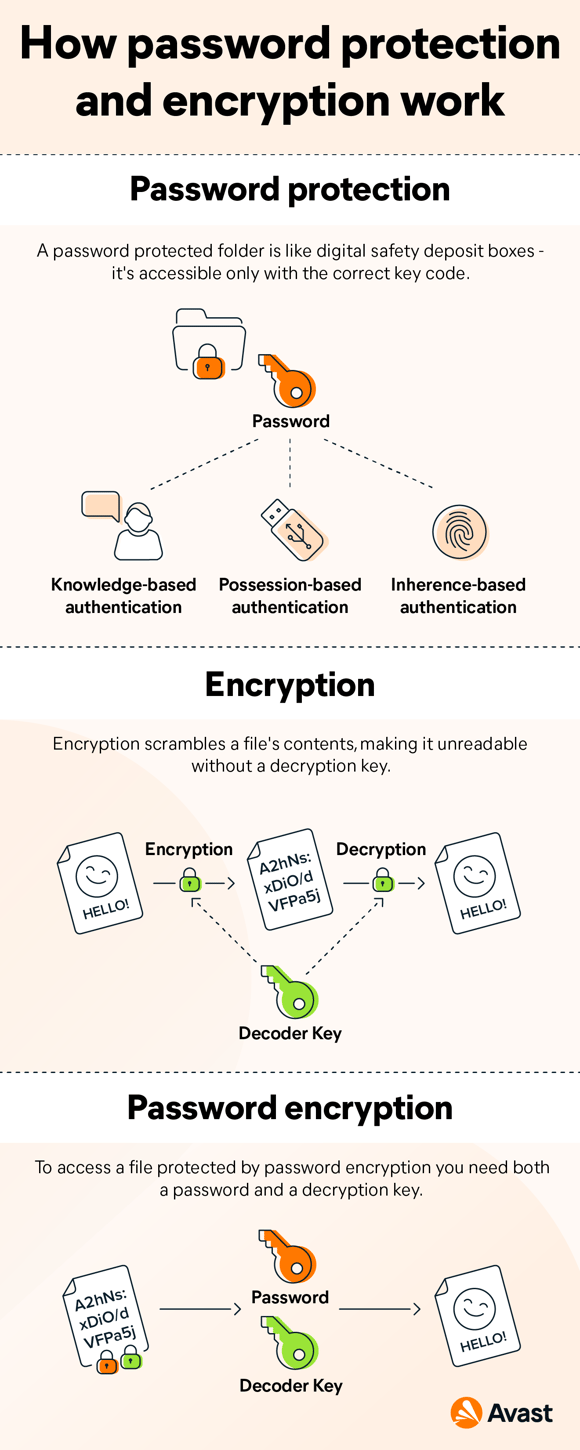
Conclusion:
If you use your computer with others, someone may accidently delete or edit a critical file, or even share a private folder, thus you should password secure your files. You could even make the important blunder of transmitting sensitive information to the wrong person.
LInk Image: https://tinyurl.com/2zvymvtj
