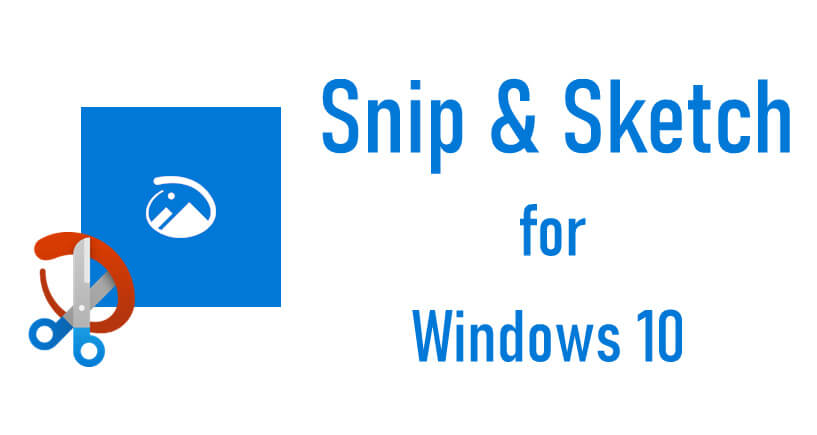
Snip & Sketch
Snip & Sketch is Windows 10’s better version of the Windows Snipping Tool. It has the same screenshot capabilities as before, but with more functionality. Learn how to use it on Windows 10 to take a screenshot.
How to Take a Screenshot
Using Snip and Sketch to take a screenshot is quick and simple. The quickest way to screenshot Windows 10 with Snip & Sketch is to use the keyboard shortcut Windows Key+Shift+S, which opens the Snipping Bar and allows you to choose a mode and snip without having to open the Snip & Sketch app.
Follow these steps to open Snip & Sketch, take a screenshot, and edit or manage it.
- Launch Snip & Sketch. You can do so by typing snip into the Windows Search box near the Start button and then selecting Open from the list of apps that appears under Snip & Sketch.
- Select the arrow next to New to open the Delay drop-down menu and, if desired, set a delay time. Otherwise, select New. The Snipping Bar will open its doors.
- Choose a mode. If you choose Window Snip or Fullscreen Snip, you can snip any area of the screen. Click and drag the area of the screen you want to snip if you choose Rectangular Snip or Freeform Snip.
- Your snip will now be visible in the Snip & Sketch window.
- Select the Copy icon to make a copy of the snip, which may be useful if you want to edit the screenshot while keeping the original.
- Select the arrow next to New to open the Delay drop-down menu and, if desired, set a delay time. Otherwise, select New. The Snipping Bar will open its doors.
- Choose a mode. If you choose Window Snip or Fullscreen Snip, you can snip any area of the screen. Click and drag the area of the screen you want to snip if you choose Rectangular Snip or Freeform Snip.
- Your snip will now be visible in the Snip & Sketch window.
- Select the Copy icon to make a copy of the snip, which may be useful if you want to edit the screenshot while keeping the original.
- To share the snip with others, click the Share button. Depending on your apps and settings, your options may include email contacts, Bluetooth or Wi-Fi sharing, instant messaging, and social media platforms.
- When you’re finished, close the window.
References:
https://www.lifewire.com/snip-and-sketch-windows-10-4774799
https://snippingtools.com/wp-content/uploads/2020/10/Snip-Sketch.jpg
