A misspelled search in Chrome can be incredibly annoying — it constantly pops up, reminding you of your past typo or mistake. Fortunately, there’s an easy way to get rid of it.
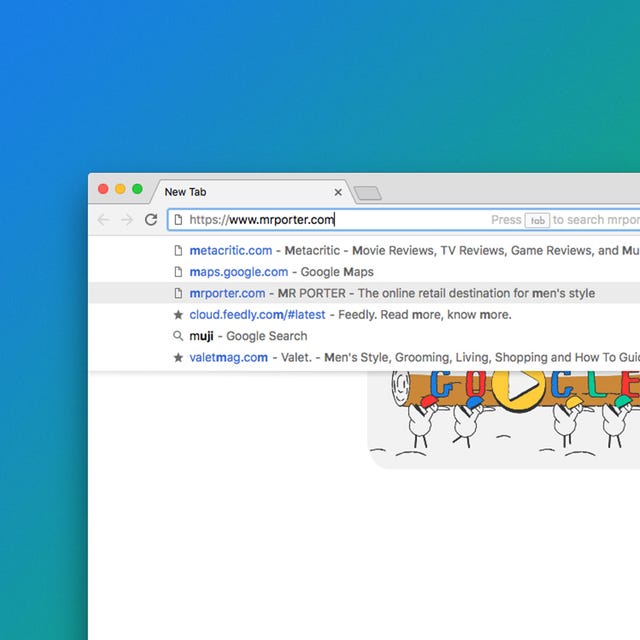
Google Search, the feature you likely use every time you type something in your browser’s search bar, is the most popular search engine on the planet. Millions and millions of people use it for everything and anything, from researching school projects to shopping for the latest gaming consoles, looking for cool new recipes to finding that movie you can’t remember the name of. The problem is that when typing fast, we all can fall victim to the occasional spelling error. And since Google remembers, it will autofill that mistake over and over again. Ugh.
Fortunately, Google is smart enough to remember, and it can be trained to forget. Whether you’re using Google Search in Chrome, or another web browser like Safari or Firefox, here’s how you can delete mistakes as well as disable its auto-fill feature entirely.
Delete a single auto-fill suggestion in Chrome:
• Start typing the mistaken web address.
• The incorrect web address will appear in Chrome’s autocomplete suggestion area below the address bar.
• Scroll down using your keyboard’s arrow keys until the autocomplete suggestion is highlighted.
• Click the X on the far-right of the highlighted search suggestion.
Boom, done. You won’t see that auto-fill suggestion anymore. Another option is to turn off all auto-fill predictions in general. Here’s how.
Turn off popular search suggestions in Chrome:
• Open Chrome and go to google.com.
• Select Settings in the bottom-right corner.
• Select Search settings in the drop-down menu.
• Scroll down to the Autocomplete with trending searches section and select Do not show popular searches.
• Scroll down and select the Saved button.
Delete a password or address from Chrome’s Autofill memory
• Open Chrome.
• Select the three vertical dots in the upper-right corner of Chrome browser.
• Select Settings.
• Select Autofill.
• From here you can find your old usernames, passwords, addresses and payment methods and wipe them from Chrome’s memory.
Turn off Google’s auto-fill Search suggestions in Safari:
• Open Safari.
• Select the Safari option in your Mac’s menu bar (in the top left corner of your screen).
• Select Preferences in the drop-down menu.
• Select the Search option.
• In this screen, Google should be selected as your default search engine.
• Deselect the option that says “Include search engine suggestions.”
Turn off Google’s auto-fill Search predictions in Firefox:
• Select Firefox in the menu bar at the top of your screen.
• Select Preferences.
• Select the Search tab on the left side of your screen.
• Google should be selected as your default search engine. Deselect the option that says “Provide search suggestions.”
Reference:
https://www.gearpatrol.com/tech/a429171/how-to-turn-off-google-search-suggestions/
