You can use various tools to rename multiple files on Windows 10, and here’s how.
On Windows 10, changing the name of one file is easy. The problem is when you have to rename many files in a specific folder.
If you have to rename a long list of files, you can speed up the process using File Explorer, PowerShell, Command Prompt, and even the Microsoft PowerToys app.
In this Windows 10 guide, we will walk you through several different ways to bulk rename files, including changing the extension.
How to rename multiple files using File Explorer
The easiest way to rename one or multiple files on Windows 10 is by using File Explorer.
Rename multiple files one at a time
To rename multiple files with the “Tab” key, use these steps:
- Open File Explorer.Quick tip: You can quickly open File Explorer with the icon in the taskbar, the Windows key + E keyboard shortcut, or by clicking the File Explorer icon from the left pane in the Start menu.
- Navigate to the folder with the files to rename.
- Click the View tab.
- Select the Details view.
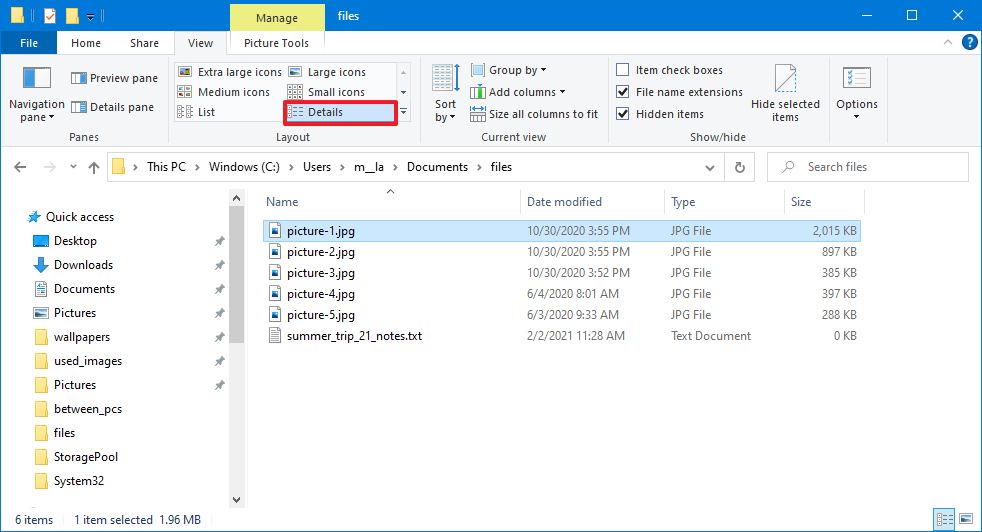
5. Select the first file in the folder.
6. Click the Home tab.
7. Click the Rename button.

Quick tip: Alternatively, you can press the F2 button. Right-click the file and select the Rename option from the context menu. Or you can click the file once and slowly click the name again to trigger the rename action.
8. Confirm a new name for the file.
9. Press the Tab key to jump and trigger the rename action for the next file down the list.
10. Confirm the new file name.
11. Press the Tab key again to jump and trigger the next rename.
Quick tip: You can keep pressing the Tab key to skip the file and continue renaming other files.
12. Continue repeating steps 9 and 10 to rename all the files.
Once you complete these steps, keep pressing the “Tab” key to continue renaming files in the location.
Rename multiple files at once
To rename multiple files in bulk with the same name structure on Windows 10, use these steps:
- Open File Explorer.
- Navigate to the folder with the files to change their names.
- Click the View tab.
- Select the Details view.
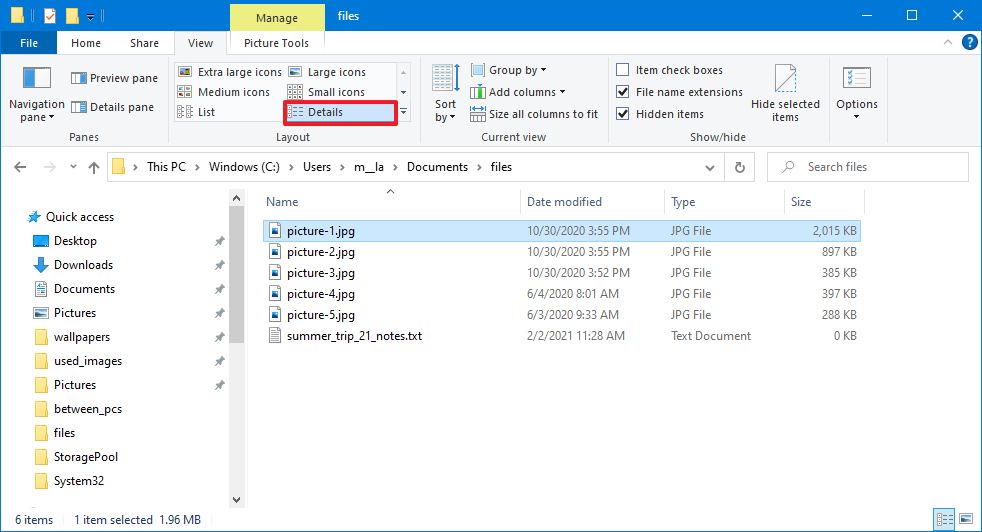
5. Click Home tab.
6. Click the Select all button.
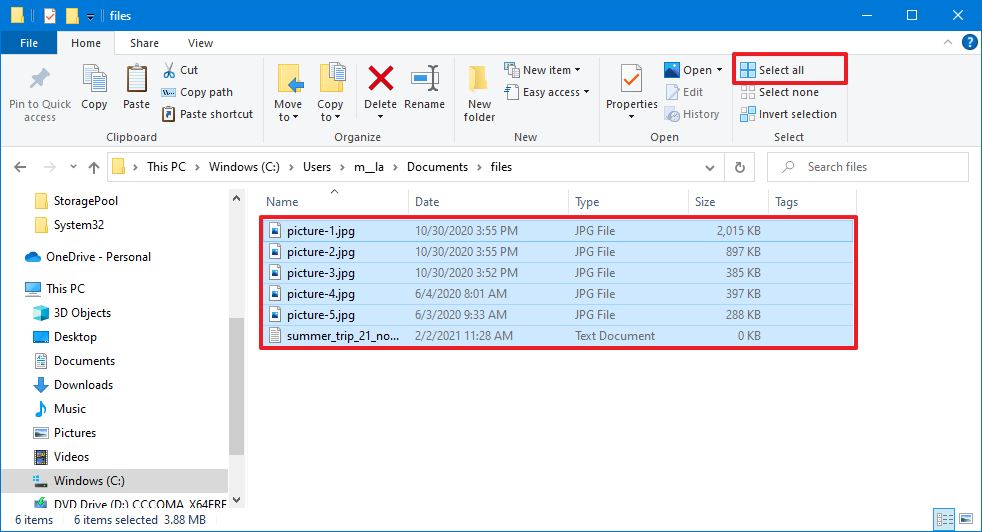
Quick tip: Alternatively, you can also use the Ctrl + A keyboard shortcut to select all files. You can press and hold the Ctrl key and then click each file to rename. Or you can choose the first file, press and hold the Shift key, and then click the last file to select a group.
7. Click the Rename button from the “Home” tab.
8. Confirm the new file name base and press Enter.
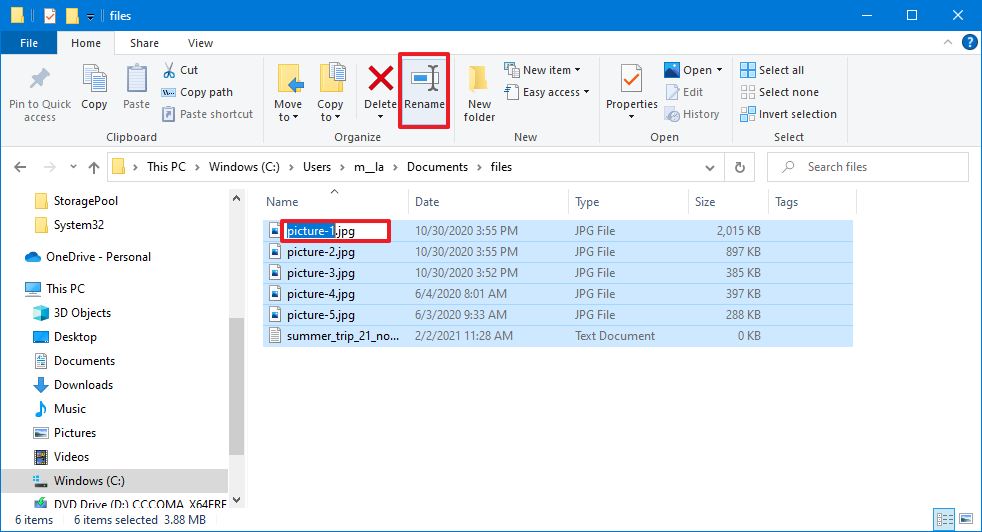
After you complete the steps, the selected files will be renamed using the same naming structure you specified with a count number in parentheses to make each file name different. For example, summer_trip_2022 (1).jpg and summer_trip_2022 (2).jpg.
You could use the Ctrl + Z keyboard shortcut to undo the changes if you made a mistake. Or you can click the menu button from the title bar and select the Undo button.
Source : https://www.windowscentral.com/how-rename-multiple-files-bulk-windows-10
