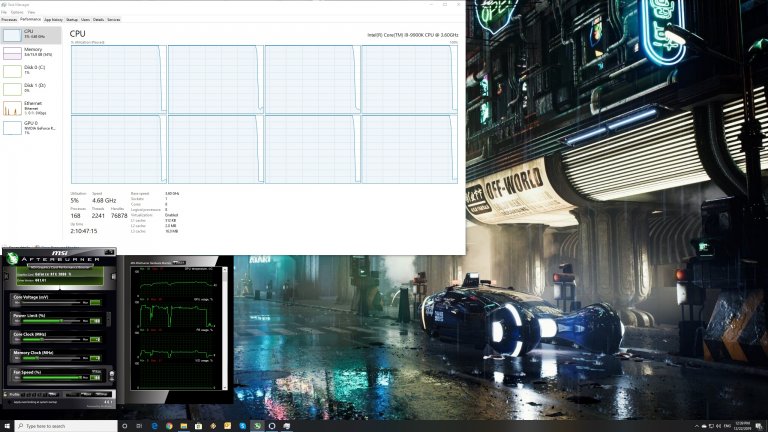
Why Customize Graphics Performance?
- Maximize Performance: Games, video editing software, and other power-hungry apps crave dedicated GPU resources. Switching them to “High Performance” mode unleashes maximum potential for the best experience.
- Save Your Battery: On a laptop? “Power Saving” mode extends your work (or play) time by offloading less intensive apps to your integrated GPU.
- Solve Glitches: If a demanding app starts acting weird, adjusting its graphics performance preference can sometimes be the perfect fix.
Step-by-Step Guide
- Find Your Graphics Settings
- Right-click on your desktop and select “Display settings”.
- Scroll down and click on “Graphics settings”.

- Choose Your App
- Desktop Apps: Click “Browse” and find your app’s executable file (.exe). Click “Add”.
- Microsoft Store Apps: Use the dropdown, find your app, and click “Add”.
- Set Your Preference
- Click the app in the list, then click “Options”.
- Choose your preference:
- Let Windows decide (a good place to start)
- Power saving (ideal for laptops)
- High performance (get the most from your GPU)
- Click “Save.”
Conclusion
Don’t let default settings hold you back! Take a moment to review your graphics performance preferences for those essential applications. Are there games or design tools that could benefit from a boost? Experiment and discover the difference a simple change can make.

