Staying connected is crucial, but so is taking a break. Whether you’re jetting off to a tropical paradise or simply enjoying a staycation, it’s essential to ensure that your absence doesn’t leave your email inbox overflowing and your contacts feeling ignored. One effective way to manage your emails while you’re away is by setting up auto-replies or vacation responders. These automated messages inform your correspondents that you’re currently unavailable and provide them with alternative means of contact or expectations for when they can expect a response.
But mastering the art of setting up auto-replies isn’t just about flipping a switch and forgetting about your inbox until you return. It requires thoughtful planning, clear communication, and strategic execution to ensure that your absence doesn’t disrupt your professional relationships or leave important matters unattended. In this guide, I’ll walk you through everything you need to know about setting up and using auto-replies for emails during your vacation. So, whether you’re planning your next getaway or simply want to be prepared for when the time comes to disconnect and recharge, join me as we delve into the intricacies of managing your email communications with finesse and professionalism, even when you’re miles away from your desk.
1: Access Your Email Account Settings
Log in to your email account. Open your preferred web browser or email client and sign in to your email account.
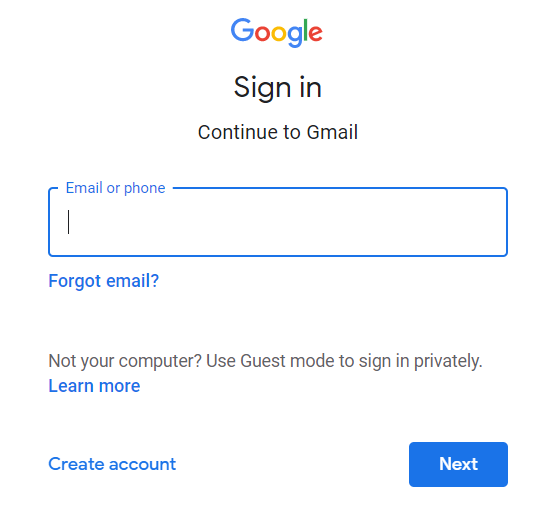
2: Find the Auto-Reply or Vacation Responder Option
- Navigate to settings. Look for the settings menu within your email interface. This may be located in the top right corner (if using a web client like Gmail) or within the menu options of your email client.

- Locate Auto-Reply or Vacation Responder. In the settings menu, search for options related to auto-replies, vacation responders, or out-of-office messages. These options might be under a section labeled Settings, Preferences, or Mail Settings.

3: Enable the Auto-Reply Feature
Toggle the Auto-Reply switch. Once you’ve found the auto-reply or vacation responder option, toggle the switch to turn the feature on. This action enables the automatic reply function for your email account.

4: Compose Your Vacation Message
Craft your message. Next, compose your vacation message. This message should inform senders that you’re currently away and provide alternative contacts or information for urgent matters.

5: Set the Duration of the Auto-Reply
Specify start and end dates. Set the start and end dates for your auto-reply. Ensure that the auto-reply is activated on the first day of your vacation and deactivated upon your return.

6: Save Your Changes
Save settings. Once you’ve composed your message and set the duration, save your changes to apply the auto-reply settings to your account.
7: Test Your Auto-Reply



And fin! Setting up an auto-reply for your emails while on vacation is a simple yet invaluable tool to manage expectations and maintain professionalism in your absence. By following the steps outlined above, you can ensure that your contacts are informed of your temporary unavailability and provided with alternative means of assistance for urgent matters. Utilizing this feature not only reduces stress during your time away but also fosters efficient communication and demonstrates your commitment to responsiveness upon your return. So, before you go on your next vacation, take a moment to configure your auto-reply, sit back, and enjoy your well-deserved break with peace of mind.

